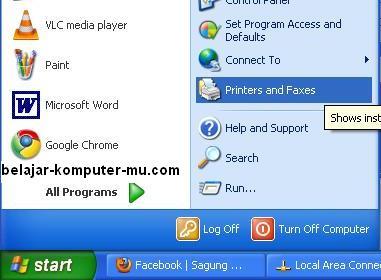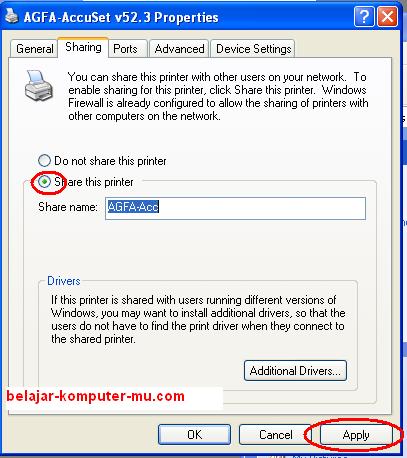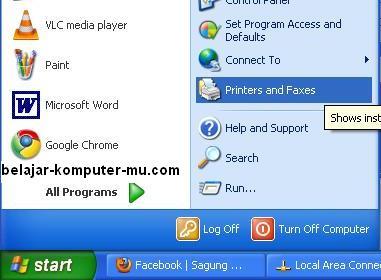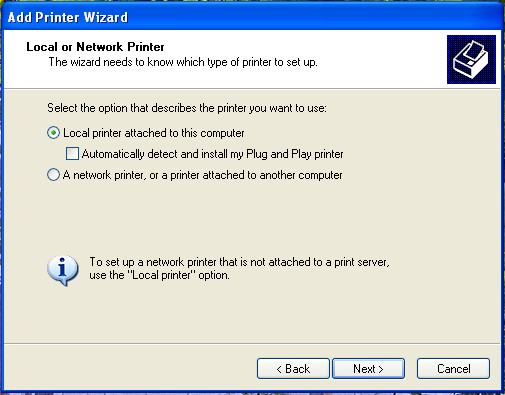Sharing printer adalah berbagi printer atau satu printer digunakan oleh beberapa komputer sekaligus, Syaratnya, komputer-komputer yang terhubung tersebut harus dalam satu jaringan yang sama. Sharing printer ini pastinya sangat berguna. Contohnya penggunaan printer bersama di kantor atau juga berguna jika anda membuka tempat fotokopi atau percetakan dimana jumlah komputer anda lebih banyak dari jumlah printer yang anda miliki.
Untuk jenis printer sendiri, tidak masalah mengenai apa jenis printer yang anda gunakan, selama printer yang bersangkutan terinstal di komputer anda dan terpasang secara langsung dengan kabel USB (Universal Serial Bus) atau kabel printer jenis lainnya.
Sebelum anda melakukan sharing printer, anda harus memastikan terlebih dahulu beberapa hal, seperti apakah printer anda telah terhubung ke jaringan atau belum – serta mengaktifkan terlebih dahulu opsi sharing printer yang ada kartu jaringan. Berikut langkah-langkahnya.
Langkah pertama untuk melakukan sharing printer di jaringan LAN adalah :
- Dari Start Menu kemudian buka ‘Control Panel’
- Pilih opsi ‘Printer and Faxes’
- Klik kanan pada space kosong (masih di area ‘Printer and Faxes’) lalu klik ‘Add a printer’
- Berikutnya akan tampil ‘Add Printer wizard’, kemudian klik ‘Next’
- Klik opsi ‘A network printer, or a printer attached to another computer’, kemudian klik ‘Next’.
- Berikutnya anda harus mengisikan spesifikasi printer yang ingin anda hubungkan, seperti memasukkan URL jika anda akan menghubungkannya pada printer di interner atau pada jaringan kantor/rumahan, lalu klik ‘Next’
- Terakhir, inputkan nama printer di jaringan anda
- Dari Start Menu kemudian buka ‘Control Panel’
- Pilih ‘Network Connections’
- Klik kanan pada ikon ‘Local Area Connection’ lalu pilih ‘Properties’
- Pada tab General, Pilih dan centang opsi ‘File and Printer Sharing for Microsoft Network’ Kemudian Klik ‘OK’
Setelah langkah-langkah di atas dijalankan, maka kini saatnya anda men-set sharing printer. Berikut langkah-langkahnya :
- Klik Start Menu kemudian pilih Control Panel
- Pilih ‘Printer and Faxes’, klik kanan lalu pilih Properties
- Klik tab ‘Sharing’ kemudian pilih ‘Share this printer’. Cara lain yang lebih cepat adalah dengan meng-klik kanan ikon printer kemudian klik ‘Sharing’.
- Jika anda memiliki lebih dari satu printer, anda dapat memberi nama printer anda di kotak isian ‘Share name’. Dengan memberi nama atau mengganti nama printer di kotak isian ini, nama printer anda di komputer tidak akan berubah. Pengubahan ini hanya berpengaruh pada nama printer di jaringan saja.

- Tersedia juga tombol ‘Additional Drivers’ jika printer anda akan di-share dengan komputer lain yang menggunakan Windows dengan versi yang berbeda dan anda harus menginstalkan driver tambahan. Setelah anda mengklik tombol ‘Additional Drivers’, maka pilih (centang) driver yang ingin anda instal. Kemudian anda akan diminta untuk menginstal driver tambahan dan setelah itu klik ‘Ok’.
- Jika telah selesai, kemudian klik ‘OK’
- Jika di ikon printer anda ada gambar tangan, itu artinya printer anda telah berhasil di-share.
Jika suatu saat Anda ingin untuk membatalkan sharing printer yang ada di rumah/kantor Anda karena suatu alasan tertentu, jangan khawatir, hal itu sangat mudah untuk dilakukan. Untuk mengembalikan printer ke keadaan semula (tidak di-share), Lakukan langkah-lagnkah berikut
- Klik kanan pada printer yang telah anda share lalu pilih ‘Properties’
- Klik tab ‘Sharing’, kemudian pilih opsi ‘Do not share this printer’.
- Jika printer sudah tidak lagi di-share, otomatis gambar tangan yang ada di ikon printer anda pun akan hilang